- Two Steps From Fame Mac Os X
- Two Steps From Fame Mac Os Download
- Two Steps From Fame Mac Os Catalina
- Two Steps From Fame Mac Os 11
With Apple now supplying Fusion Drives in their current generation Mac Minis & iMacs we thought it was about time we let classic Mac Pro users know how to get in on the action. A Fusion Drive is basically a software based SSHD (hybrid drive), it uses software to combine a regular, slower but higher capacity, HDD and a modern, faster but smaller capacity, SSD or flash storage module into one drive. OS X will then control which drive your files end up being stored on, all files will be stored on the SSD until it's full, after this point your system will store only your most used files on the SSD.
In theory, this set up should manually optimise the way your files are stored, meaning the best possible storage performance without lifting a finger. Now, one may ask, surely a hardware based SSHD is superior to the software based Fusion Drive? Well, the general consensus is that Apple's proprietary Fusion Drive software is in fact a superior file management system to those used in SSHDs.
With all this in mind, lets talk about how a Fusion Drive can help system performance. Any file stored on an SSD will see performance benefits over those stored on a HDD, quicker loading to RAM/CPU, faster application load speeds, faster OS X boot times, the list could go on. Basically, if something is important to your workflow, be that your OS, favourite applications, often used plugins or sample libraries, then they are best off stored on an SSD. Of course, this requires manual organisation, Fusion Drives attempt to alleviate this by analysing exactly what it is you use most often and then storing that on the SSD for you. The crux of the argument for a Fusion Drive? Pain free optimal storage performance.
So, what do you need to create a Fusion Drive?:
- 1 or more HDDs.
- 1 or more SSDs or flash storage modules.
- The instructions below.
How to create a Fusion Drive in OS X:
Ok, lets get into this proper. Here's the step by step guide to create your Fusion Drive. Of course you will need a HDD & SSD installed in your system before starting the process.
- Make sure that both your SSD & HDD are installed in your Mac Pro using the SATA or PCI-e bays.
- This process will destroy any data currently stored on your SSD & HDD, so please ensure they are backed up properly if there is data on them that you do not wish to lose.
- Boot into OS X (if you would like to use your new fusion drive as the boot drive then you will need to boot using an OS X USB Recovery Partition, if you need to create one follow this guide).
- Once you are booted into either OS X or your OS X USB, open Terminal. You can find it at the following path: ApplicationsUtilitiesTerminal.app.
- Inside terminal enter the following command: diskutil list
- All of the drives in your system will now be listed, each will reveal in mount point in the following format: /dev/disk#
- The ‘#' will be a number which is assigned to each drive by OS X. Make a note of the mount points for both the HDD & SSD that you wish to create the Fusion Drive with, you'll need them shortly.
- We will now create the logical volume group using Core Storage, this will perform as a container for the drives that are being fused. You will need the mount points that you noted down in the previous step. Enter the following command into terminal: diskutil coreStorage create LOGICAL_VOL_GROUP_NAME DRIVE_1 DRIVE_2
- In place of ‘LOGICAL_VOL_GROUP_NAME' select a name for your new Fusion Drive.
- In place of ‘DRIVE_1' & ‘DRIVE_2' use the mount points we jotted down before in the ‘/dev/disk#' format.
- So if you decide to call your Fusion Drive ‘Fusion Drive' & your disk mount points are ‘/dev/disk1' & ‘/dev/disk2' then the command would look like this: diskutil coreStorage create ‘Fusion Drive' /dev/disk1 /dev/disk2
- Make sure you include the apostrophes around the name, otherwise the command wont work
- We will now create the logical volume, this is where your data will be stored. To complete this step we will require your LVG UUID, this is an identifier assigned to storage groups by OS X. After completing the previous step, Terminal should now display your LVG UUID as ‘Core Storage LVG UUID'. Make a note of the ID and enter the following command: diskutil coreStorage createVolume lvgUUID type name size
- ‘type' refers to the format of the drive, for OS X Extended use ‘jhfs+'. Don't use a different type unless you know exactly what you're doing.
- ‘name' refers to the name of the Fusion Drive that you set in step 7.
- ‘size' refers to the size of the Fusion Drive, use ‘100%' unless you know exactly what you're doing
- If your lvgUUID is ‘12345678-1234-1234-1234-123456789123', type is ‘jhfs+', name is ‘Fusion Drive' and size is ‘100%', then you would enter: diskutil coreStorage createVolume 12345678-1234-1234-1234-123456789123 jhfs+ ‘Fusion Drive' 100%
- Again, don't forget the apostrophes around the Fusion Drive name
Two Steps From Fame Mac Os X
She has been nominated 20 times for an Emmy Award (winning three), two Tony Awards, and has also won a Golden Globe Award and received a star on the Hollywood Walk of Fame in 1991. Allen is best known for her work in the musical-drama television series Fame (1982-1987), where she portrayed dance teacher Lydia Grant, and served as the series. The iSkysoft DVD creator is one solution for all DVD burning needs for Mac OS X. It is designed to be very user friendly. ISkysoft DVD creator helps you to burn movies of various formats to DVD on Mac OS X, including Mac OS X 10.8 Mountain Lion and 10.7 Lion. The software is very user-friendly and understands common functions. Apple only distributes Mac OS on their Mac computers, and it is illegal to install Mac OS an a computer that isn't a Mac. However, it is possible to install Mac OS on a Windows-based PC by making a Hackintosh (Hack + Macintosh). There are many programs and online tutorials about Hackintoshing. Now boot your Mac while holding the option key, and it will show you the option for reinstalling the operating system. Desert adventure mac os. Select the install file and hit enter. My Experience on going through the Process. Apple has made the process seamless. It might seem a bit hard at first, but if you follow the steps correctly, you won't encounter any problem.
There you have it, you're now the proud owner of a brand new DIY Fusion Drive for your classic Mac Pro! We have included our Terminal log below incase you would like to refer to it:
When people are planning to sell the old MacBook Pro, or trying to fix issues on a MacBook Pro by doing a clean install of software, they first need to restore the computer to factory settings. It is the best way to wipe a Mac and able to erase all the data and content from a Mac. It is easy said than done. A MacBook Pro usually connects to iCloud, iTunes and other Apple services. To factory reset MacBook Pro, you have to do more than resetting a smartphone. Don't worry! This tutorial enables you to perform an unblemished factory reset MacBook Pro.
Two Steps From Fame Mac Os Download
Part 1: What is factory reset a MacBook Pro?
Before you factory reset MacBook Pro, you may be still confused about what is factory reset and why do it. Briefly, factory reset is to erase all personal data and content from a device permanently and return it to factory conditions in the box.
People prefer to store photos, documents, iTunes account and other information on Mac computers. Factory reset is the best way to protect your privacy and information when you want to sell your MacBook Pro or put it to another hand.
On the other hand, factory resetting MacBook Pro is an ultimate solution to resolve various problems. Problems and complaints emerge continuously since MacBook Pro has been launched, such as blue screen, responding incorrectly and more. Factory reset is the latest means to fix a MacBook Pro before giving it up completely.
Part 2: Preparation before factory reset MacBook Pro
As said before, factory reset MacBook Pro is a little complicated than other devices, partly because there are more work about preparation, including backup, sign out iTunes, iCloud and other accounts.
Step 1. Create a backup for your MacBook Pro
To avoid data loss, backup everything on your Mac is necessary before factory resetting MacBook Pro. There are two methods to create a backup for MacBook Pro.
To back up your device, plug a large enough USB flash or external drive, go to System Preferences-> Time Machine, select Backup Disk, then follow the onscreen instructions to format the drive and transfer all files you want to back up.
Another way is to clone entire hard drive. The programs, like Carbon Copy Cloner and SuperDuper, could copy all data and information on your hard drive to an external hard drive.
The difference between backup with Time Machine and cloning is that former supports selectively copying. Cloning a hard drive means copy all information, including errors, malfunctions, configuration issues and even viruses.
Step 2. Sign out all accounts and services on your Mac
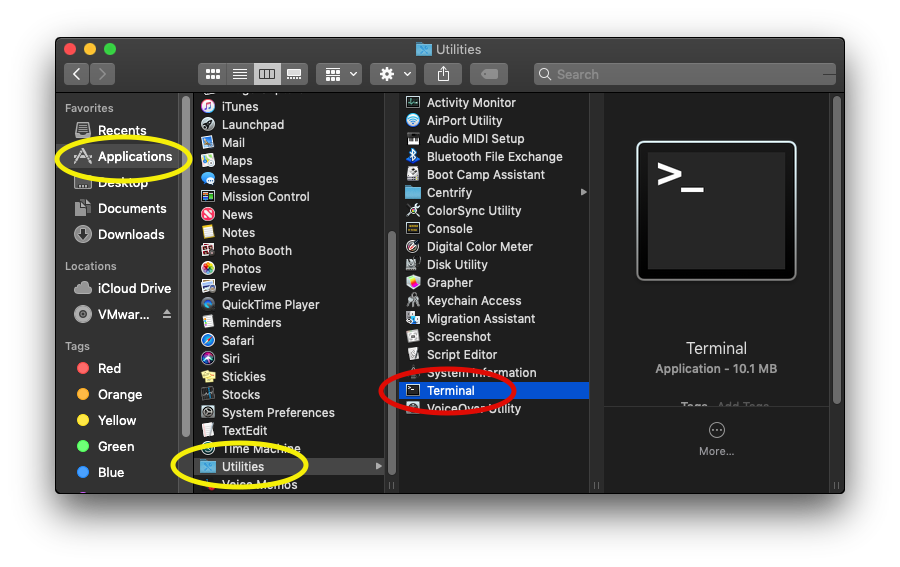
This step includes disabling iTunes, iCloud, FileVault and other apps link to your hardware. iTunes supports to set up to five Mac devices with one account. Disabling iCloud could remove some of personal content from Mac. And the FineVault is designed to encrypt your files on hard drive. So it is better to turn off these services before factory reset MacBook Pro.
Two Steps From Fame Mac Os Catalina
- 1. De-authorize iTunes. Start iTunes, click Store and then Deauthorize This Computer, input your Apple ID and password and hit De-authorise to confirm it. If you use an old version of iTunes, the Deauthorize This Computer is in Account > Authorisations.
- 2. Turn off iCloud. Open iCloud in System Preferences, click Sign Out Now and then hit Delete from Mac on each popup dialog.
- 3. Sign out FileVault. Go to System Preferences-> Security & Privacy-> FileVault and turn off File Vault. You will be prompted to enter your password to confirm it.
Besides three services above, you may need to sign out other apps, such as Adobe Photoshop, Netflix and more. And if your MacBook Pro has Touch Bar, you also need to remove any Apple Pay card information.
Part 3: Start factory resetting MacBook Pro
After backup and sign out various services, you can feel free to start factory resetting MacBook Pro
Step 1. Boot your MacBook Pro in Recovery Mode
Click the Apple logo at the upper left corner of the screen and select Restart, then press and hold down the Command and R keys until Apple logo appears on the screen.
There are three key combinations of Mac OS Recovery, Command + R, Option + Command + R, and Shift + Option + Command + R. The first will install the latest Mac OS version without upgrading. The second will upgrade to the latest Mac OS. And the latter will install the Mac OS that came with your MacBook Pro.
Step 2. Erase your MacBook Pro's hard drive
Two Steps From Fame Mac Os 11
When the Recovery Mode Utilities window shows up, pick Disk Utility and click Continue. Select your main hard drive usually called Macintosh HD.
Click the Erase button on top ribbon of Disk Utility to start erasing your hard drive for factory reset MacBook Pro. When it is done, close the application by clicking Disk Utility and then Quit Disk Utility.
When choose hard drive, you should look for the disk name, but not the volume name.
Step 3. Reinstall Mac on your MacBook Pro
Once the Disk Utility is closed, the Mac OS reinstallation window will present. Pick Reinstall MacOS or Reinstall OS X, you MacBook Pro will start connecting to Apple servers and downloading the Mac OS automatically through Wi-Fi network or Ethernet. The Mac OS version reinstalled depends on the key combination that you used in step 1. After reinstallation is complete, your MacBook Pro will restart. If you want to continuously use your computer, log in with your Apple ID and password. Otherwise, hold down Command + Q to skip the setup process.
The guides above are universal process of factory reset MacBook Pro. The detail menus may differ slightly depending on the version of iTunes, Mac OS and MacBook Pro you are using. Even though it may not match exactly, that's OK since the meaning is the same.
You May be Interested:
Conclusion
In this tutorial, we have told you how to factory reset MacBook Pro. There are a number of reasons that you need to reset your MacBook Pro to its factory settings. Perhaps, you will sell it and wipe your data off of it. Maybe it is not working properly or infected with virus. Anyway, you will find that factory reset MacBook Pro is not as difficult as you thought if you follow our guides above. To return your MacBook Pro to factory status, you'd better back it up first. And the final step, re-install the Mac OS, needs the internet connection. If you have any questions about factory reset your MacBook Pro, please leave a message below this post.

